Astral GoCardless - Help:
Watch the Video
When a PayLink or Billing Request Link is sent by email, the contents of the email are populated from the 'PayLink Email Templates'.
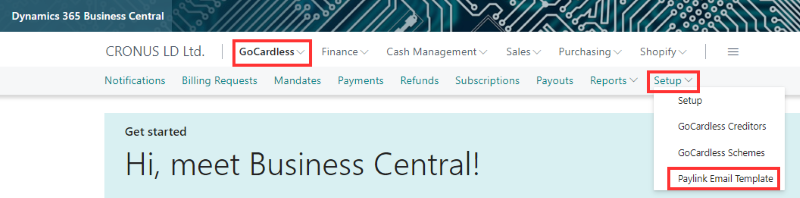
Figure 1 | PayLink Email Templates
By default, three templates for the 'EN' language will have been created on installation.
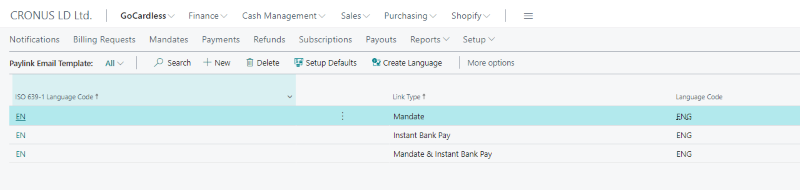
Figure 2 | PayLink Email Templates
Should the default templates not be there, click the 'Setup Defaults' action button.

Figure 3 | Setup Defaults Action
NOTE: GoCardless uses an ISO639-1 two digit code, and so we have coded Astral GoCardless to mimic this, rather than having, for example, two separate templates for ENU & ENG.
To add additional languages, select the 'Create Language' action.
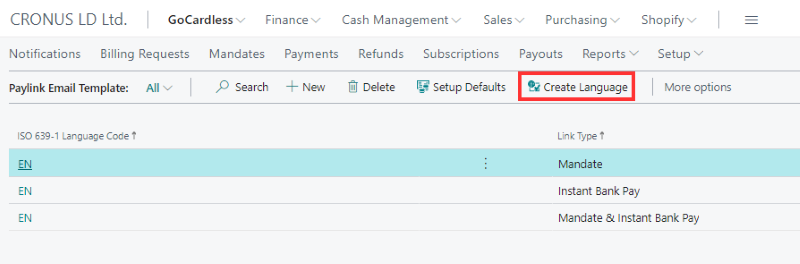
Figure 4 | Create Language Action
Then select the three digit language code from the 'Astral GoCardless Create Email Template' page, and then click 'OK'.
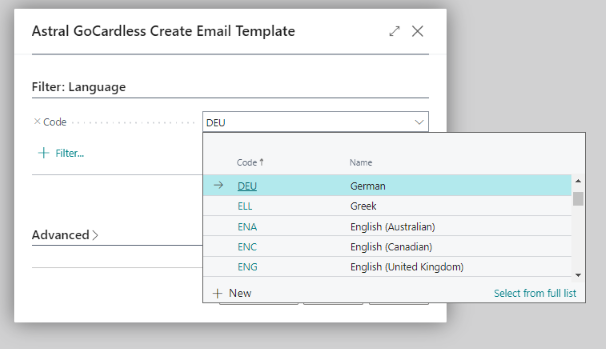
Figure 5 | Astral GoCardless Create Email Template Page
After clicking OK, three more templates will have been created.
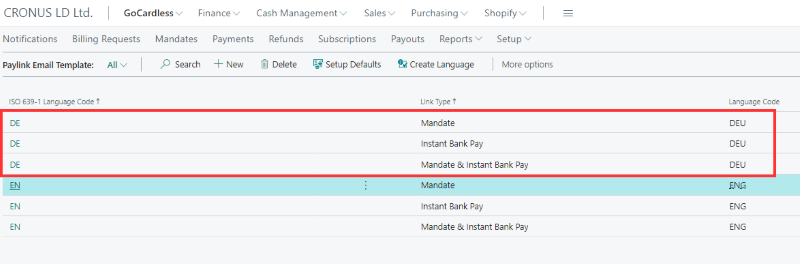
Figure 6 | PayLink Email Templates
To view and/or amend the template, click the link in the first column.
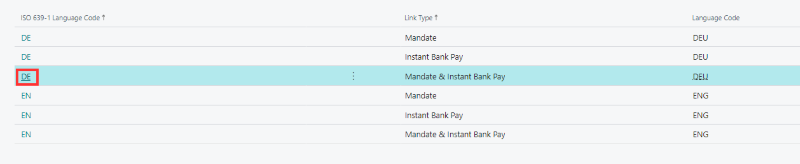
Figure 7 | View and/or Amend Template
The 'Astral GoCardless Email Header' page will open, and the template can be modified if required in the 'Message Text' section.
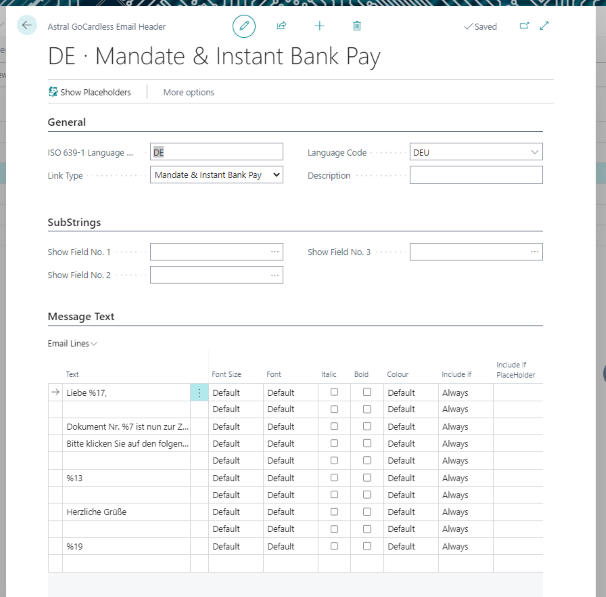
Figure 8 | Astral GoCardless Email Header Page
Note, that Placeholders can be used within the Email Lines section. To see the available Placeholders, click the 'Show Placeholders' button.
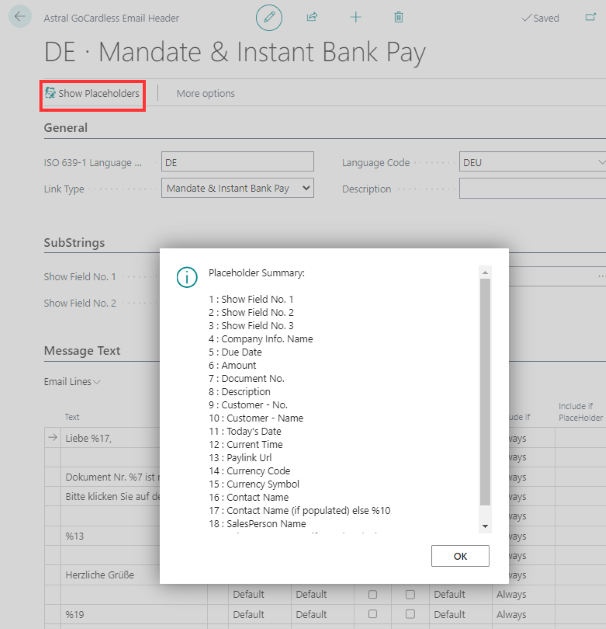
Figure 9 | Show Placeholders
Placeholders %1, %2 & %3 are user-definable. These can be set under the SubStrings section by clicking the 'Assist Edit' button (the three dots).
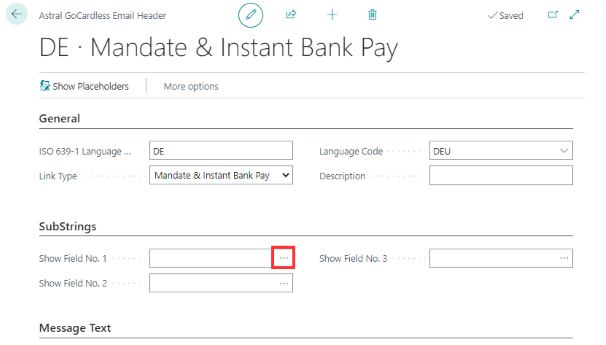
Figure 10 | Astral GoCardless Email Header
The fields available will be any field on the Customer table.
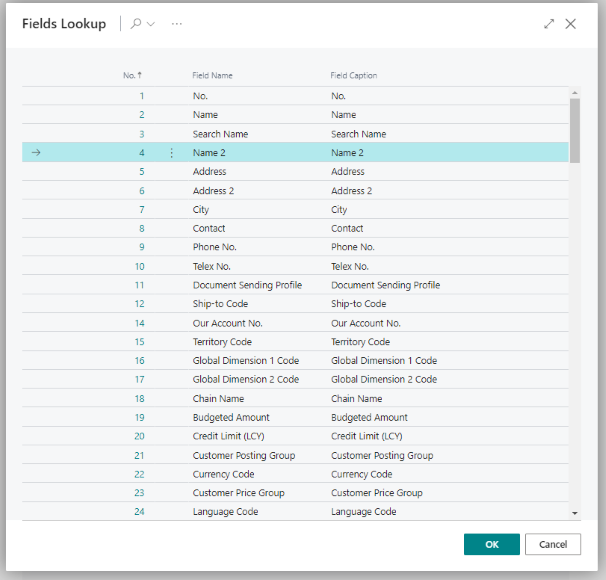
Figure 11 | Fields Lookup